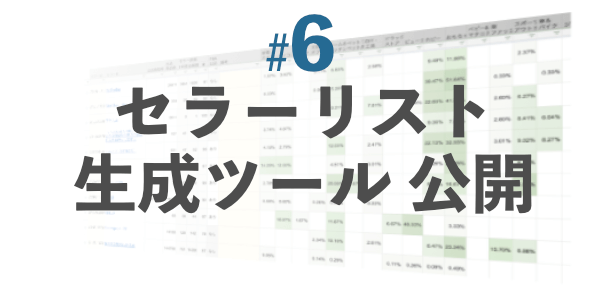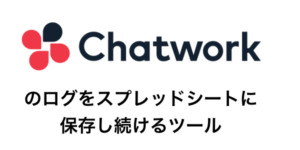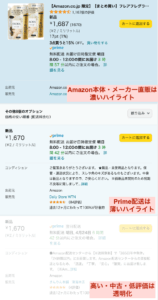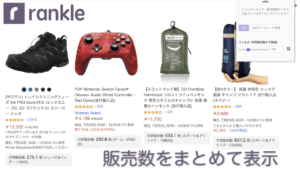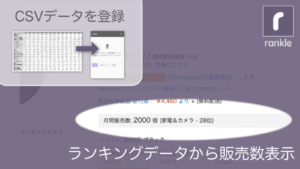こんにちは!Ryoku(@ryoku_dev)です。
ずっとKeepa APIネタが続きますが、6回目の今回で一段落の予定です。今回は、前回紹介したセラー情報を取得するAPIを使って、セラーリストを生成するツールを作ってみました。

自分もずっと欲しかった、セラーをリサーチするツールです。
(2022.08.14 追記) アメリカなど日本以外の国を選択できるようになりました。
・A2のセルから国を選択してください(選択がない場合は日本になります)
・カテゴリの分布は日本以外では表示されません
(2021.12.08 追記) セラー評価に「30日」「90日」の列を追加しました。
(2021.02.03 追記) 「SELLER LISTERは、セラーIDを抽出時に、シート上のセラーと照らし合わせ新出のセラーのみを追加します。さらに、複数のシート(タブ)をまたいでその照合を行います」と書いた機能が正常に動いていなかったため、これを修正しました。
どんなツール?
SELLER LISTERは、セラーIDから出品数・セラー評価・出品カテゴリ分布などを取得できます。そのままスクリーニングして自分だけのセラーリストが作れます。セラーIDは商品(ASIN)からまとめて抽出できます。
使用に必要なものは、Google Spreadsheetを使うためのGoogleアカウントとKeepaの有料プラン(15€/月のでOK)だけです。
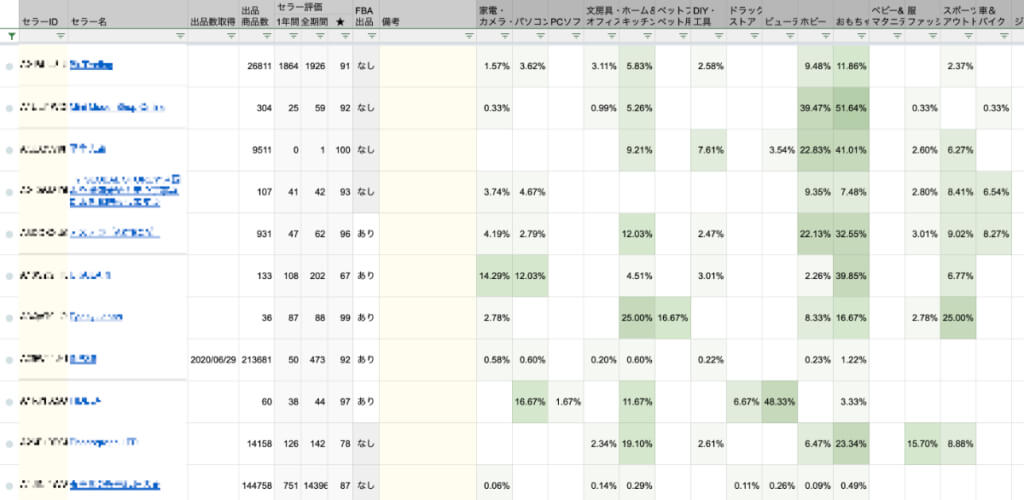
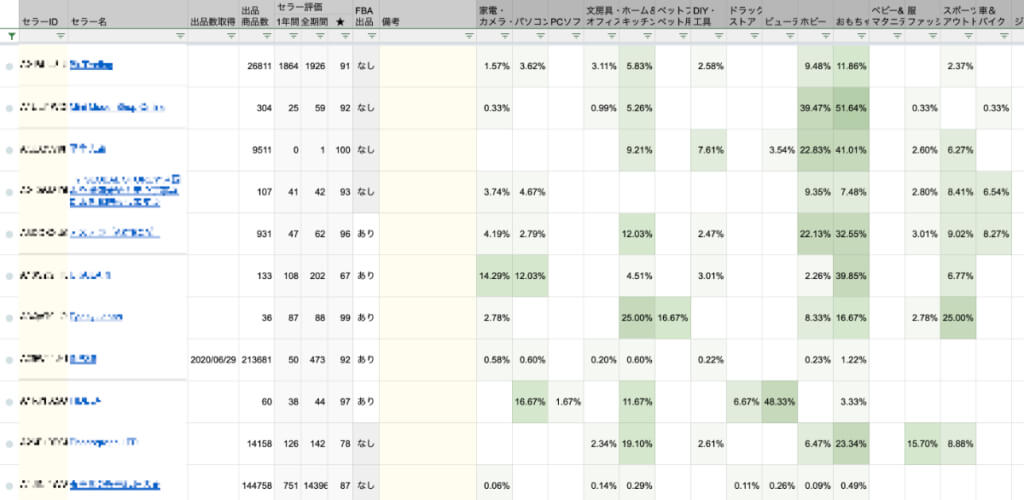
インストール方法
以下のボタンをクリックしてください。スプレッドシートがお使いのGoogleドライブにコピーされます。
- コピーされたスプレッドシートには、他のユーザーはアクセスできませんので安心してご利用ください
- Keepa API Keyを含め、開発者へ情報が渡ることも一切ありません
基本の操作手順
シートを開いてしばらく待つとメニュー右端に「SELLER LISTER」というメニューが表示されます。ここから「API Key登録」をクリックしてください。
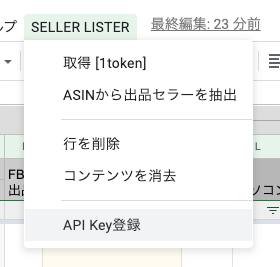
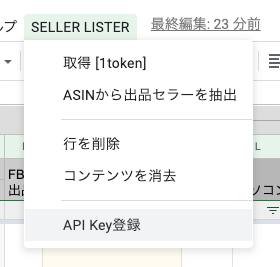
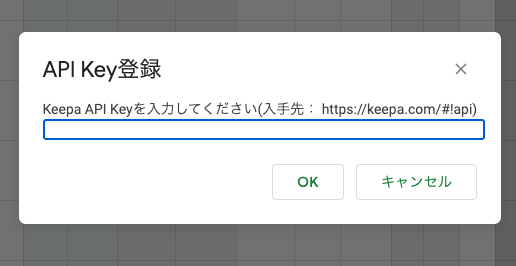
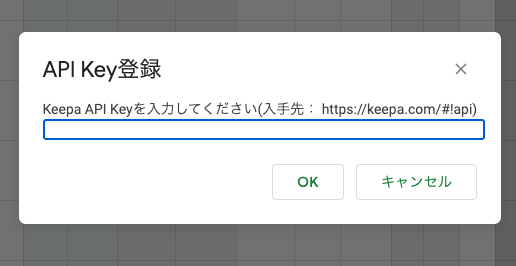
初回実行時は承認ダイアログが出ますので、インストール時と同様に承認を進めてください。
Keepa APIページを開き、”Private API access key: “以下をコピーして、ダイアログに貼り付けてください。
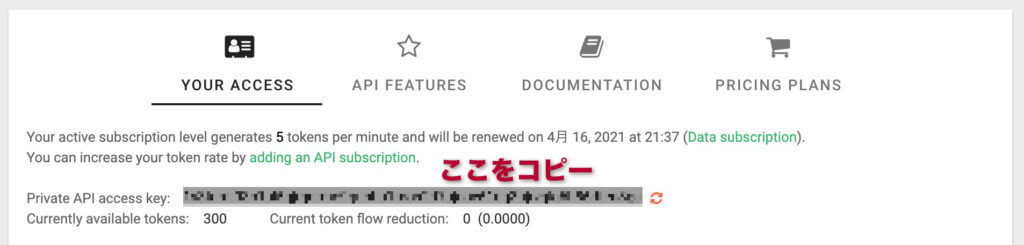
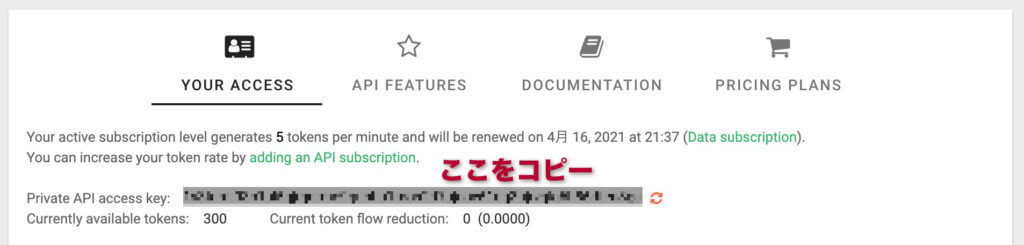
同メニュー「ASINから出品セラーを抽出」を実行してください。下の図のダイアログが立ち上がりますので、テキストエリアにASINを貼り付けて「抽出開始」を押してください。
- ASINは複数まとめて入力可能です。カンマ、スペース、改行のいずれかで区切ってください
- 複数のASINに重複する出品セラーは一つにまとめて抽出されます
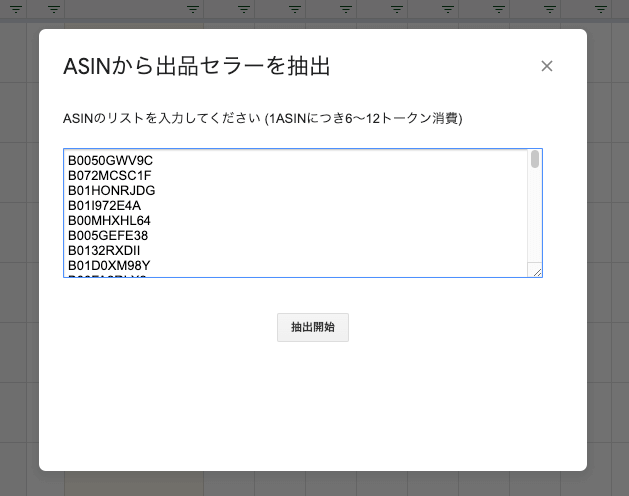
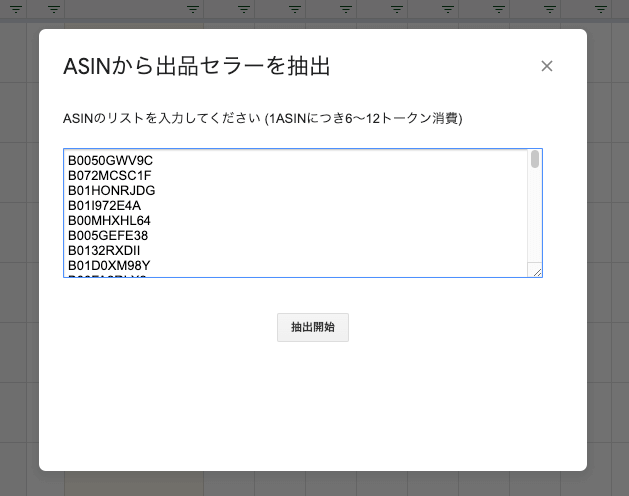
結果、このようにセラーIDがスプレッドシート上に追加されます。
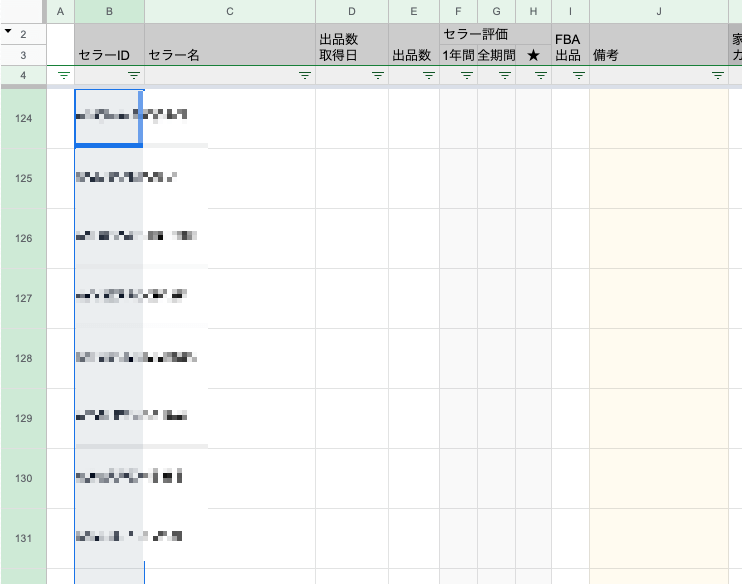
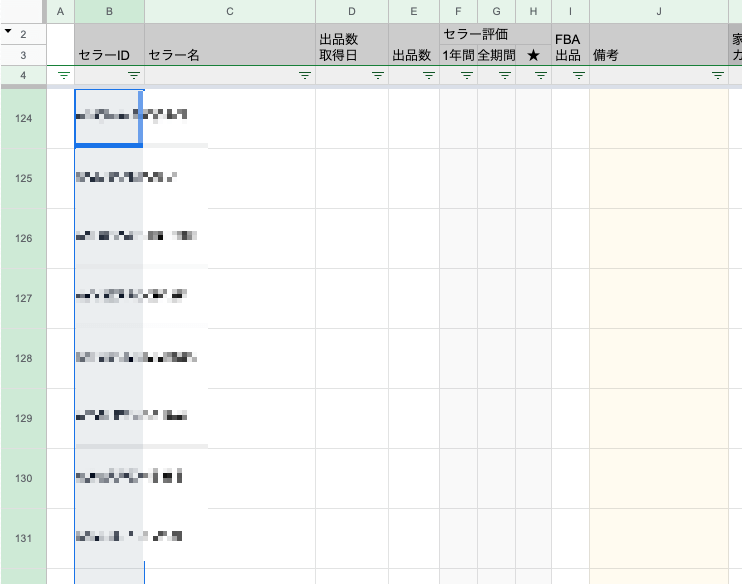
取得する行(のどこかのセル)を選択した状態で、メニューから「取得」を実行してください。
(STEP2で追加されたセラーIDのセルは自動的に選択されるため、そのまま「取得」を実行すればOKです!)
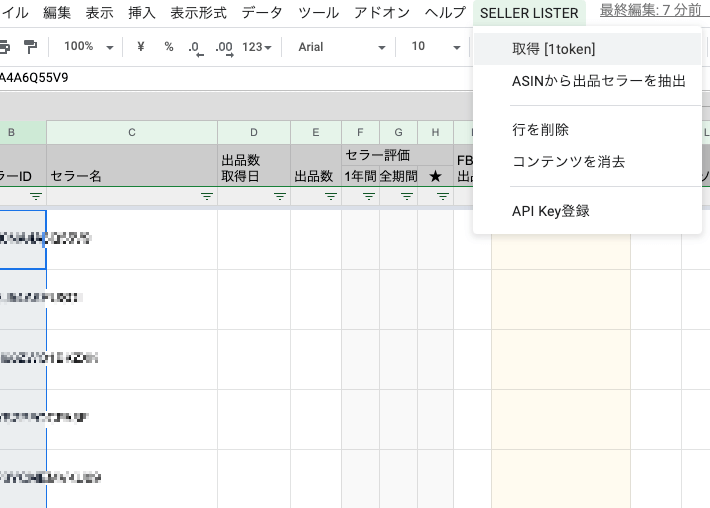
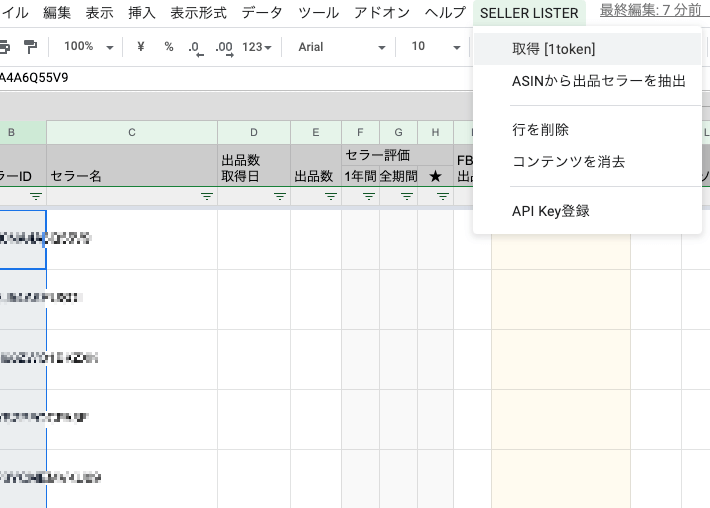
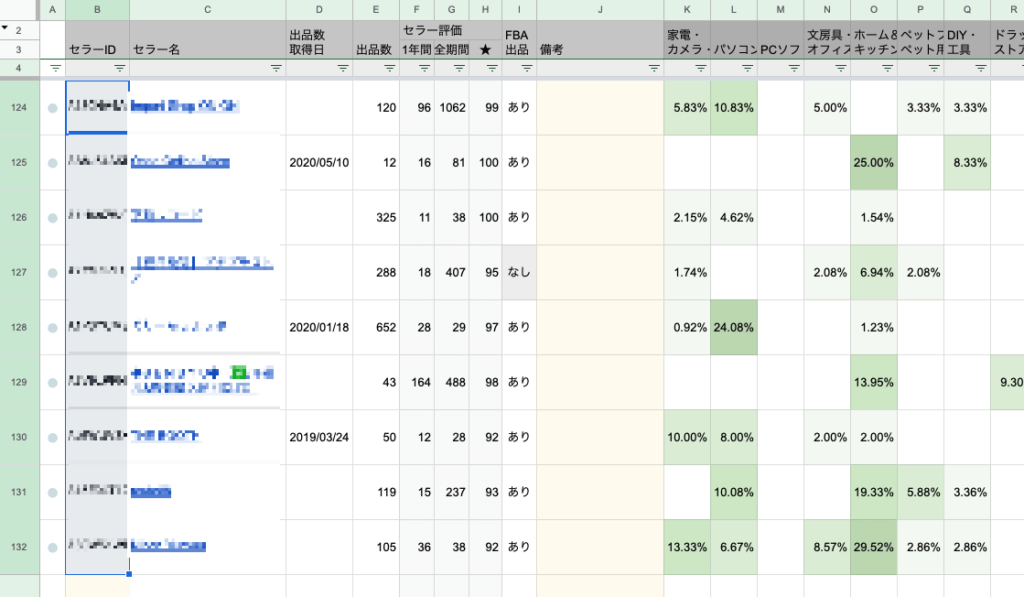
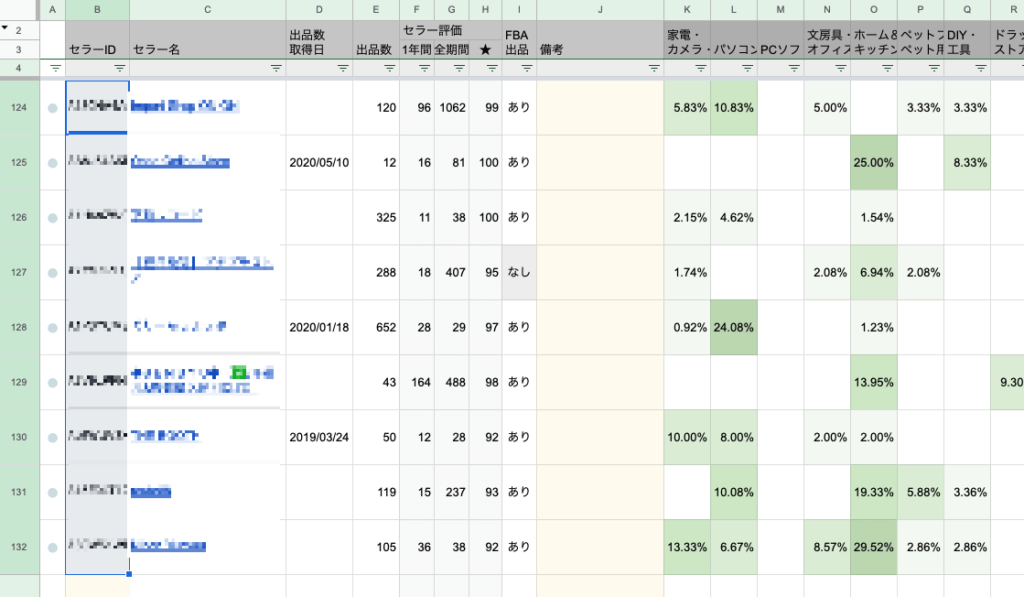
セラーIDはセルに直接入力(ペースト)することもできます
セラーの出品している商品を取得するには、同じくKeepa APIを使ったリサーチツール「SHEET for Keepa」を使ってください。SHEET for KeepaではセラーIDを入力して出品商品の情報を取得することができます。
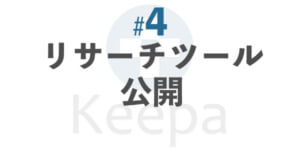
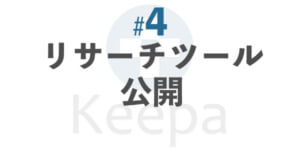
Keepa APIを使ってデータを取得するにはトークンというリソースを消費します。具体的な消費量は次の通りです。
- ASINから出品セラーのIDを取得: 1ASINにつき6〜12トークン
- セラーIDからセラー情報を取得:1セラーにつき1トークン
トークンは自動的に回復しますが、高額のプランにすることで回復率や保有上限が上がります。詳しく解説した別記事があるのでツールを使う前にご一読ください。


取得できる情報
SELLER LISTERではKeepa APIのRequest Seller Informationを使って取得できるセラー情報の中から、セラーの分析に役立つものを(一部加工して)表示しています。
Request Seller Informationについては別の記事で詳しく解説していますので興味のある方はそちらをご参照ください。


| 項目名 | 説明 |
|---|---|
| セラー名 | ー |
| 出品数 | セラーが出品するASINの数と、そのデータをKeepaが取得した日 (取得日がないものは、主な出品カテゴリの各出品数を合計。そのため実際よりも少ない) |
| セラー評価 | 1年間・全期間の評価個数と、全期間の評価レート |
| FBA出品の有無 | 一つでもFBA出品があれば「あり」、一つもなければ「なし」 |
| 主な出品カテゴリ | セラーが各カテゴリにどれだけ出品しているかの分布 (そのセラーが多く出品する上位10カテゴリについて、全出品数に対する割合を算出) |
データの精度
ここまで淡々と書いてきて突然ですが、Keepaが提供するセラーの情報は欠損が多く、何より古いものが多い!!です。特にひどいのが「出品数」で、半数以上は情報がなく、あったとしても1、2年前に取得したもの、ということもザラです・・・。
「出品数取得日」がKeepaが出品数のデータを取得した日です。これがないものは、「主な出品カテゴリ」の各出品数を合計することで出品数を算出しています。そのため実際の出品数よりも少ない値が表示されます。
取得日、結構ないですよね・・・。
次いで、「主な出品カテゴリ」の各出品数も古い場合が多いです。ただしこちらは、絶対数ではなく、出品傾向を取る目的でカテゴリ間の出品数を比較をするだけなので、さほどクリティカルではありません。
一方で、最も精度が高い(=実際を反映している)のが「セラー評価」です。実際にセラーページを開いて評価数を確認してもさほど違いがありません。
取得したセラー情報を取捨選択するためには、このようにデータの精度を考慮してスクリーニングをすることが超重要になります。次ではスクリーニングの仕方も含めたツールの活用方法を説明します!
このようにKeepa APIで取れるデータは抜けがある、古い、ということが多くありますが、もちろんセラーページを開けば実際のデータが分かりますよね。リストに残したいセラーだけどデータがおかしい、そんな時は手動で書き換えてしまいましょう。
SELLER LISTERではセルに手動入力すると次に情報を取得した時にも上書きされず残ります。この時、「手動入力しました」というメモがセルに入っています。なお、一度セルの値をクリアすればこのメモも消えて、再取得が可能になります。
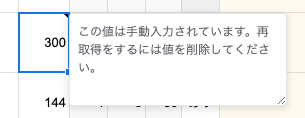
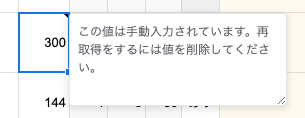
なお、「備考」は元々手動入力のみを想定し、情報取得がありませんので、編集してもメモは発生しません。さらに、SELLER LISTERは列の追加・削除・移動が自由です。独自に追加した列も同様の扱いです。
ツールの活用方法
ASINを入れて抽出開始ボタンを押すと、「世の中にはこんなにもセラーがいるんだなぁ・・・」と感心してしまうほどセラーの情報が集まります。ただし!SELLER LISTERはセラーリスト生成ツールと銘打っていることもあり、みなさんそれぞれが重要と思うセラーを集められるプロセスことが重要である、と考えます。ここではそんなツールの活用方法をご提案します。
2つのやるべきこと
セラーリストを構築するためには、セラー情報を一括で取得した後にやるべきことが2つがあります。
取得したセラーの中には非アクティブなセラーや属性が全く違うセラーも多く含まれます。最終的にはセラーページを開いて目視判断になりますが、事前に取得した情報でフィルタすれば、その数はぐっと減らせます。
SELLER LISTERは、セラーIDを抽出時に、シート上のセラーと照らし合わせ新出のセラーのみを追加します。さらに、複数のシート(タブ)をまたいでその照合を行います。この仕組みを活用して、除外するセラーは削除ぜず別シートに保存することで、常に新たなセラーのみを抽出できます。
次はこの2つを実行するための具体的な手順を説明します。
具体的な手順
この手順は、「基本の操作手順」を行い、セラー情報を取得した時点からスタートします。
SELLER LISTERはシート(タブ)をコピーして使うことができます(セラーの種類ごとにシート分けることができます!)。ここでは不必要なセラーIDを載せておく「除外リスト」を作成しておきます。シートの名前は何でも大丈夫です。
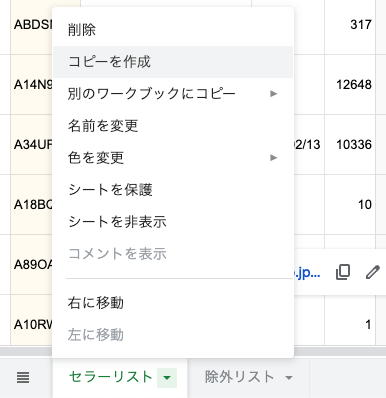
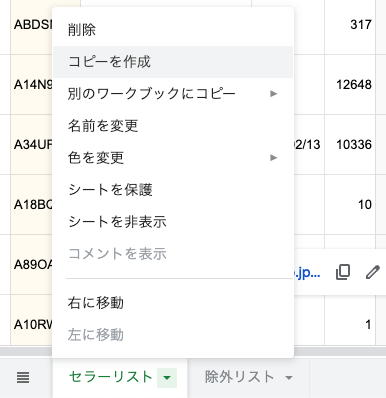
シートの4行目にはフィルタのボタンが並びます。ここをクリックし各列の値をキーに絞り込みができます。
今回、新たに取得したセラーには●が表示されます。これは新規追加した商品という意味のマークです。以降の手順では新規追加のみを対象とするので、まず左端の列について●でフィルタリングします。
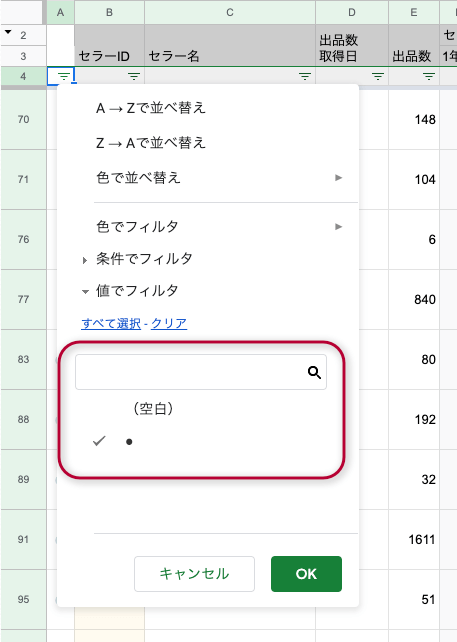
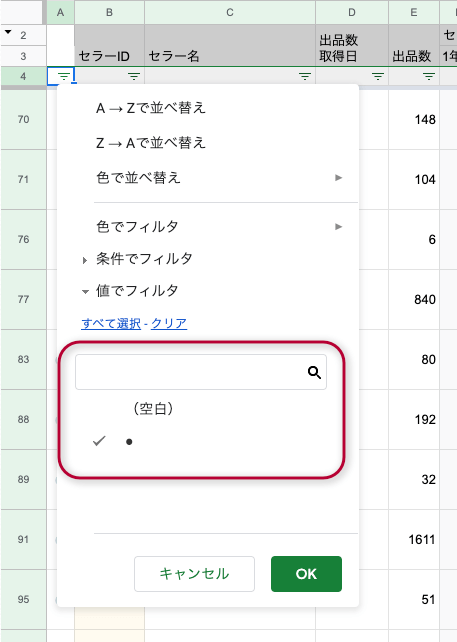
「出品数100以上、FBA出品のみ」と欲しいセラーのみ表示することもできますが、「データの精度」で愚痴ったようにデータが欠けていたり古かったりするので漏れが多くなります。そこでまず、精度の高いデータだけを使って絶対に要らないセラーをあぶり出します。
それが「セラー評価個数(1年間)」です。1年間の獲得評価個数が少ないセラーは非アクティブの可能性が高いので、まずはこれをキーにフィルタを掛けます。
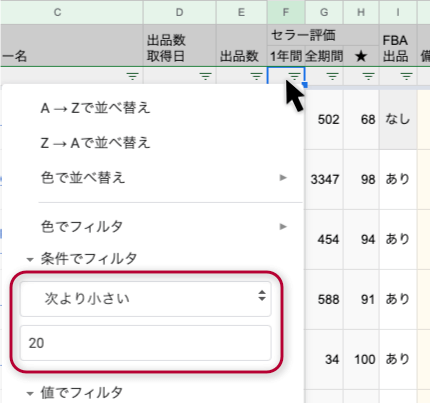
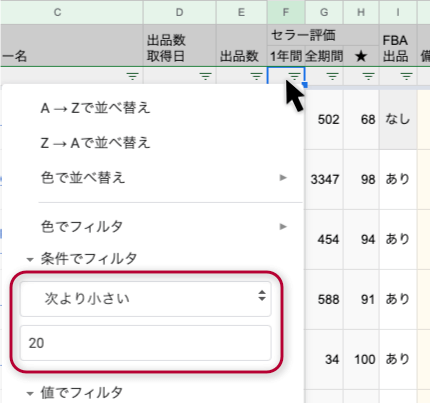
ここで、評価個数の少ない新規セラーも削除候補として出てきます。これを防ぐためには、同時に「セラー評価個数(全期間)」列でもフィルタをかけて、評価数が多いもののみを表示することが有効です。
除外するセラーの行をコピーし、「除外リスト」の空き行へ貼り付けます(行全体をコピーするのではなく、セラーIDのみでもOKです)。
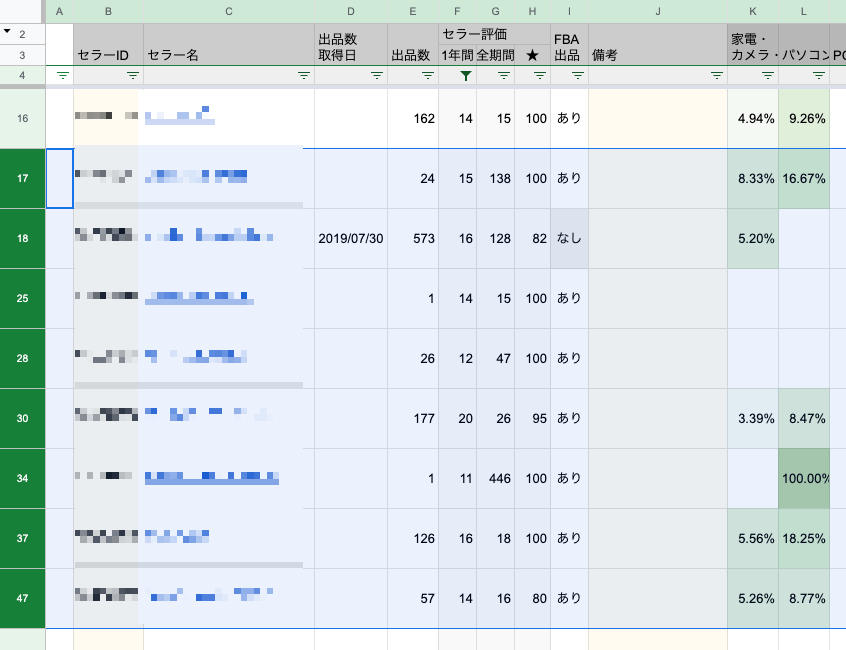
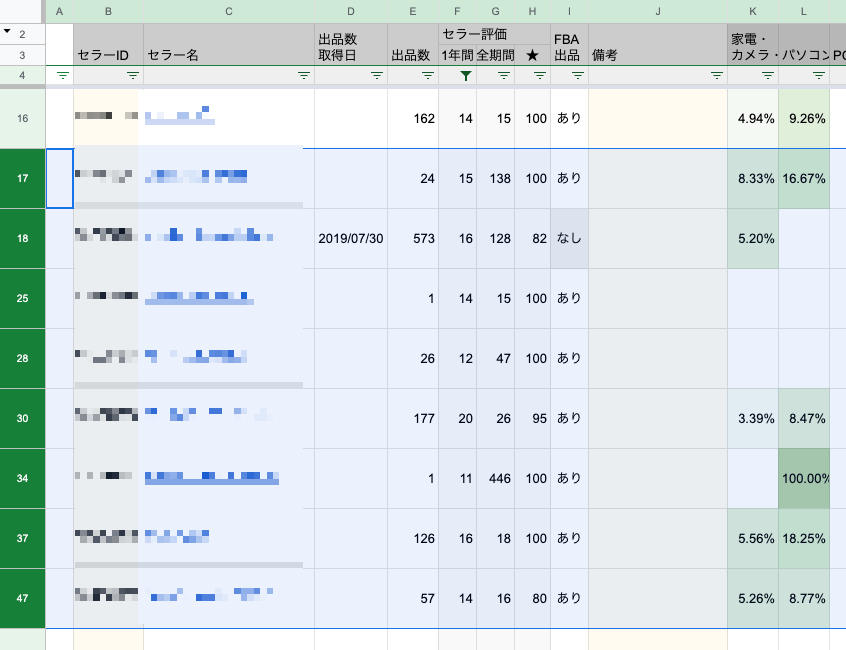
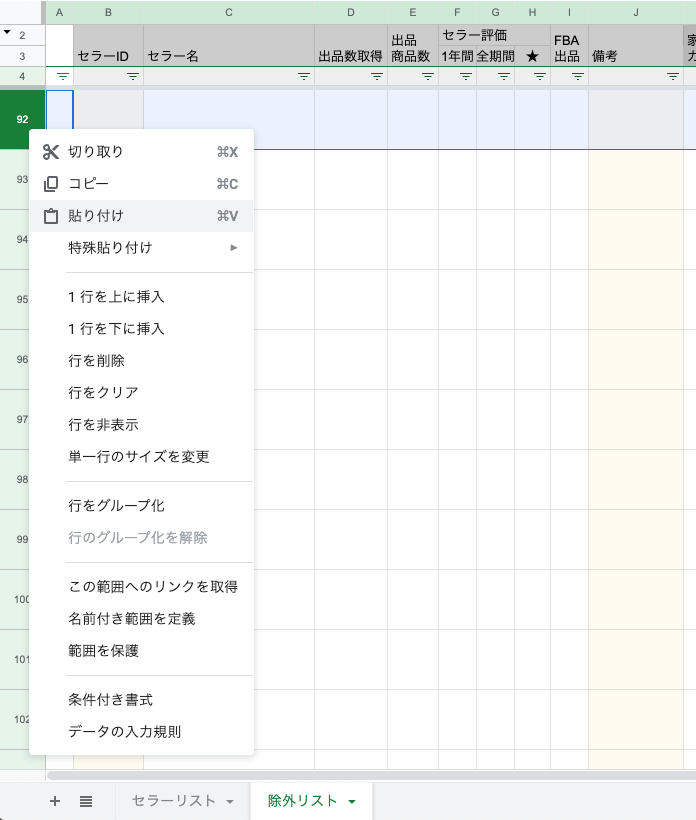
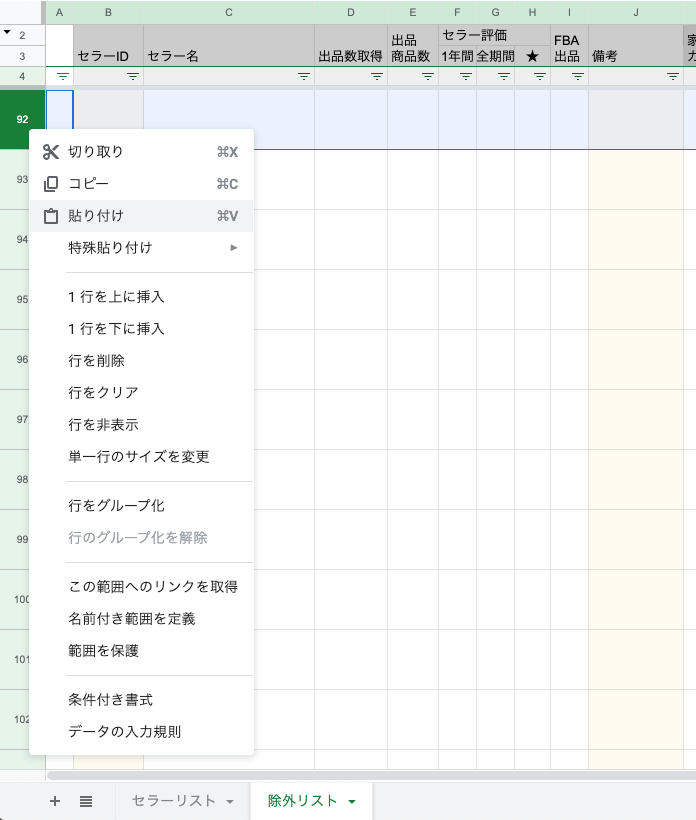
「除外リスト」へ貼り付けたセラーは元のリストから削除します。元のリストに戻り、選択状態をそのままにしてSELLER LISTERのメニューの「行を削除」を実行してください。
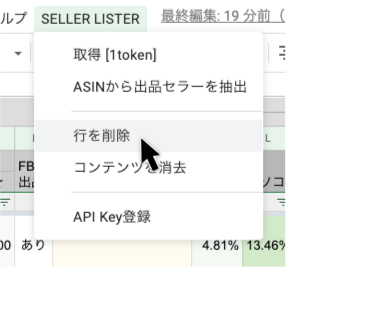
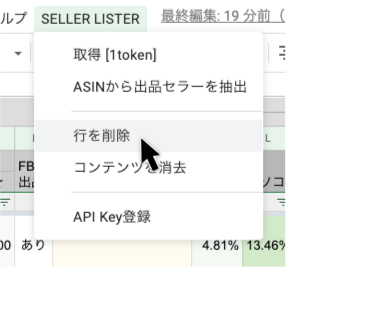
右クリックメニューやSpreadsheet標準メニューの「行を削除」は使わないでください。選択したつもりのない非表示中の行も削除されてしまうことがあります。
集めたいセラーの属性によって「FBA出品」「カテゴリ」でフィルタリングをかけ、適宜ユーザーページを開きながら、残す商品は●を削除し、それ以外の商品はSTEP4-5の通り除外リストへ移動します。



超ざっくり説明!
ともあれ、このように要らないものを削除するのではなく、除外リストに避けておくことで、次からはダブりなく新出のセラーだけが抽出できます!
その他留意点など
- 複数の行や離れた行をまとめて選択し、商品情報を取得することができます
- 一度にまとめて取得できるセラー数は100までです。100以上のセラーが連続して選択された場合は、先頭から100までの取得を行います
- 残りトークンは、取得後に、右下のトーストメッセージに表示されます。また、Keepa APIのページでも確認ができます。
- トークンが1以上残っていれば、一度にそれ以上のセラーの情報も取得可能です。その場合、トークンはマイナスになり再び1以上に回復するまで取得はできません。
- SELLER LISTERは、列の追加・削除・入れ替えに対応しています。ご自身の環境に合わせてカスタマイズいただくことができます。
- ただし!非表示の1行目に列の識別子が入っていますので決して書き換えないでください。また、4行目のフィルター行も動作に必要です。
- 情報取得後も、結果がシートに反映されないGoogle Spreadsheetの不具合が散見されています。一時的な症状だと思います。この場合、空きセルでバックスペースを押してください。
- ソースコードの大部分は今後のアップデートのためにライブラリにしていますのでこちらからどうぞ(ろくにコメントをつけていない上に、今回からclaspでType Scriptから変換しているのでさらに読みにくくてすいません)。MITライセンスとしておきますのでご自由にお使いください。
まとめ
Keepa APIのお試しツール第二弾として、セラー情報を取得しセラーリストを自動生成するツールを公開しました。自分でもバリバリ使ってみようと思うので、今はクオリティに難ある部分があっても改善されるかと思います。
今回、「セラーリスト生成」というお題目を達成するためには運用を工夫してもらう部分が多く出てきてしまったので、その辺りは「ツールの活用方法」で詳しく書かせてもらいました。同じくKeepa APIを使って、商品情報を取得する「SHEET for Keepa」と組み合わせて使ってもらうとセラーリサーチが捗ると思いますのでぜひ併せてお試しください。
今回の活用方法は一例で、複数のASINからまとめてセラーIDを集めるという機能だけ取り上げても、かなり汎用性のあるツールではないかと思います。海外メーカーの代理店をやっている友人から「これを使って正規ページに並行輸入品を出しているセラーを潰す」と聞きました(メーカーの依頼だそうです)。



恐ろしい・・・!
潰すかどうかはともかく、独自商品をお持ちの方は、商品ラインナップのASINリストを用意しておき、定期的に実行することで、新しく現れた相乗りセラーを検出する、という使い方もできますね!
バグ報告大歓迎です。ぜひお願いします。要望もすぐに対応できるかは置いておいて相談に乗らせてもらいますので、お気軽にご連絡ください!